Configure Your Owncast Instance
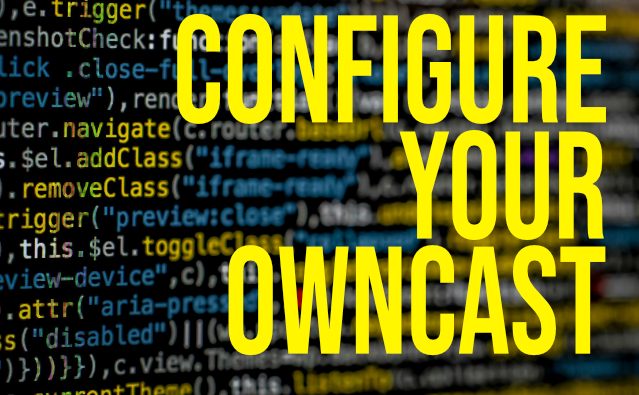
General Configuration
After getting your Owncast instance installed and running, the next step is to get started with the configuration of your instance. Make sure that you are logged into your Owncast Admin page by going to https://your-domain-.com/admin
On the option menu that is on the left side, click on the Configuration option. This will open the general instance detail page. Here you will be able to configure your instance name, the server URL, and a short about blurb. You'll also see that there are a lot more options that you can customize.

The Add Tags section is to help categorize your instance within the Owncast directory. There is also a section for adding your social handles that will be displayed just under the video player on your Owncast instance.
Uploading a custom logo is easy as the requirements are 256px by 256px that also has a max size of 2MB. Just below the logo upload section, you have the option to hide the viewer count and disable search engine indexing.

Owncast has a public directory in which you can enable your Owncast instance to be shown within the directory. There is also a toggle to flag your Owncast instance NSFW if you plan to stream explicit or adult content.
Finishing out the general configuration is the custom page content section. Here, you can enter anything that you want visitors to know about your instance by using the Markdown syntax. This information will live below your Owncast instance video player and can be as long or short as you want it to be.

Appearance Customization
Owncast has the ability to customize the coloration of the instance interface. Gives you options to change the color of the background, action hover, chat background, and more.

Continuing the customization by providing your viewers the option to select different colors that they can use in order to change the color of their user names. You can also change in how rounded the corners of buttons can be.
For those of you who are familiar with CSS, you can enter custom CSS that will change how your instance looks.
Custom Scripting
Using custom Javascript to add more functionality to your Owncast instance, or to add 3rd party scripts.

Server Configuration
This is the first page you should visit right after installing Owncast. Changing the admin password is very important as the default is quite easy to guess. For the FFmpeg Path, Owncast Port, and RMTP port should be left with the default settings. You can change them but, be sure that you are comfortable making those changes.

Within the advanced settings section, you have the option to enter information for the case of using a CDN for your Owncast instance. You are also able to reset your directory listing if you are experiencing issues. This will submit your instance to re-register into the directory the next time you go live.
Stream Keys
Stream keys are essential in getting your broadcasting software connected to your Owncast instance. You can create multiple keys that can be used. One use case is if you have someone streaming to your Owncast instance, without giving them the main key.

S3 Object Storage
If you are experiencing issues while streaming on your Owncast instance, you can set up an external S3 Object Storage that will take your live feed and improve the viewer experience. This is not for archival, recording, or VOD storage.

Video
Setting up your video configuration is important as without this setup, your viewers would not be able to view your live stream. Depending on your server hardware, you can add as many outputs as your hardware can handle. As is noted in the description "start conservatively" and experiment to see how things work out.

By clicking on the "Add a new variant" button will open a new modal window in which you will be able to setup this new output. Be sure to set things on the lowest setting for this particular output and move items up if needed.

Chat Settings
For some Owncast instance owners, they prefer that only the video be shown and though this section will offer them this option. You can have the chat feed appear next to the video player, or turn it off by clicking on the toggle button.

When viewers first enter your instance, there will be a notification shown within the chat "User has entered" For some, this call-out is not preferred and results in the viewer leaving your stream. Wanting to only lurk without being seen is important to them, allowing them to make the decision in first making contact. You can also have only established users be allowed to chat with this option. The welcome message is a great option to fill in, as it gives new viewers a quick note to let them know the rules or to point them to certain areas within your instance.
To keep viewers from taking a name you don't want them to use, enter the name within the field below the current defaults. The great thing about Owncast is the random name generator for viewers. There are some interesting combinations that have been made. You could disable this feature and use a list of usernames that you want to use.
Social
The social configuration section provides some great features for your Owncast instance. Enabling social features helps push going live posts out to the fediverse. You can turn this off if you wish to have a more private instance. This leads to the Private toggle, making any new follow request having to go through an approval process.

If you are going to stream explicit or adult content it is probably a good idea to turn this toggle on as it'll mark your stream previews as potentially sensitive.
The username and Now Live message is for your going live posts that will be posted out to the fediverse. For the username, it would be ideal to create one that you will use for a long time. This will be what viewers and visitors will see out on the fediverse. Changing this may confuse and annoy visitors. The Now Live message is what the actual post will be. You could leave it blank to disable it, have a consistent message, or describe what this particular stream is about.
When others share your Now Live post on the fediverse, a notification will display within the chat. This will also show new followers and new likes.
Notifications
This section is used for connecting 3rd party services for the case of sharing your notifications from your Owncast instance. If viewers have enabled browser notifications, they will see this notification from within their browser.

For the Fediverse Social section, clicking on the configure button will direct you back to the previous section.
Discord is a great platform that many people utilize for mass communication. By connecting your Owncast instance and your Discord server, you can notify your community members when you go live within a dedicated channel.
There is so many customization options that are available within Owncast and with the custom web hooks, you can bring Owncast notifications out to other 3rd parties.


