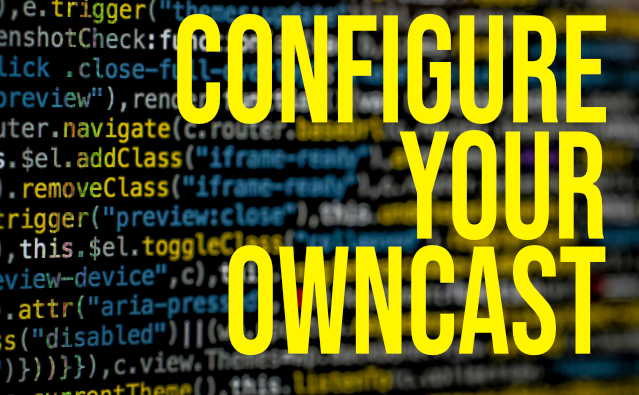Owncast Instance Setup

Owncast is a self-contained live streaming software. Designed to be used by a single live stream that is very much different than multi-channel live streaming services like Twitch, LiveSpace, and others. Owncast is perfect for those who are interested in having full control of their live stream and not wanting to put up against other channels.
Owncast is capable of being installed on a wide range of hardware from very powerful VPS or even a Raspberry Pi. To be very scalable is a core component of Owncast and one of the greatest things about it. The following guide will walk you through getting a domain, setting up your Cloud server from Hetzner, and going through the installation process of setting up Owncast.
Domain Setup
You can purchase your domain name from several providers, which provide you with settings after the purchase to control your domain. The following example is very similar to every other provider. The locations of the options might be different but are the same no matter which provider you might be using.
Domain names can be purchased on an annual plan or for multiple-year options. The TLD (essentially the .com, .net, .org, and many others are what is considered TLD) for this example I have my main domain name (2tonwaffle.com) that I have purchased through Hover.com and is being hosted on a shared website hoster, Hawk Host. For many of you, this is an extra step that doesn't pertain to your use case. I'll be going over the simplest methods of changing your DNS information to your Hetzner server IP address in this case.
After finding and purchasing your domain name, go into your control panel of the domain name. In most cases, this is done by simply clicking on the domain name itself within your customer account page, or by going to the domain section of your account. In this case, my domains are hosted on Hover and would look like the example below. As mentioned previously whichever provider you decide to go with will vary the account control panels and I would suggest getting comfortable in navigating your domain hoster account setup.

What we're looking for is the tab or section for us to make edits to the domain names' DNS options. Here, we will be able to point our domain name to our server where we will install Owncast. Let's keep this tab open and move over to our Hetzner account.
Hetzner
Signing up for Hetzner is as simple as any other service. What we're looking to set up is a cloud server for our Owncast home. Go to Hetzner.com look at the upper right menu bar and click on the Cloud option. Then click on the red sign-up button. This will take you to the login/sign-up page. Here you can create an account by clicking on the "Register Now" button or if you already have an account, type in your email and password into the boxes provided.


Hetzner has a great implementation of helping you keep things organized. For a new account, your project's screen will be empty and you can go ahead and click on the New Project box on the page. Let's go ahead and enter a new name, you can use Owncast or anything else you may wish.

What will do now is create our new server, do so by clicking on the red button in the upper right labeled "Add server" Here is where we can make our choices of server location, type, volumes, firewalls, and more. What we are going to focus on is a few selections. First, choose your server location. This can be a location that is closest to you or a location closest to the majority of your audience. I'm going to choose Ashburn, VA as my server location.

Next, we're going to select the Apps tab within the image section now. As Hetzner provides a "one-click install" for Owncast which comes pre-installed and ready to use when we create the server. Go ahead and select the Owncast option.

Our next selection is the type of server we want built. For Owncast within Hetzner, the recommended is the CPX21 option, which is very capable and low cost for the majority of content creators. You can choose a dedicated vCPU package but, the pricing will be higher but it is an option. I haven't tried Owncast on Arm architecture so your experience will be different. If it doesn't work, it's easy enough to destroy the server and start again.

The rest of the options are up to you, setting up networking, SSH keys, volumes, firewalls, or backups. We'll move past that for now. On the bottom is the name of your server. You can keep what is in there or enter one of your choosing. For now, I'm keeping the default name. Now, go ahead and click on the red Create & Buy Now button on the bottom right to get the server creation started.

IP Address Setup
It shouldn't take more than a few moments for the server to be created, in the meantime, we'll need to copy the IP address that the server has provided us and return to our previous tab with our Domain name hoster.

We should still be within the DNS configuration section for our new domain. We'll be editing two items with our new server IP. What we want to focus on is an "A" type record for our domain. You should already see two entries for your domain name, click on the edit button for the "@" selection within the Host column and change the current value to our Hetzner server IP address. Click save and give it a few seconds as the page will probably refresh. Now do the same with * or in some cases you might see www. in the host section.

Owncast Setup
Depending on how you have set up your Hetzner server, you might have received an email from Hetzner that contains the password for use to access our server's backend through a terminal window. This part isn't as scary as might think and is a great thing to learn if you're interested in servers. Now, I'm assuming that the majority of us are using Windows-based machines. The principle is the same on Macs so, there isn't anything different to learn. What we want to do is open Terminal by hitting the Windows key on your keyboard typing "Terminal" and choosing "Run as Administrator"

A new window will appear with a black background. At the blinking cursor type "ssh root@your server ip" Your Server IP is the set of numbers you copied previously from your Hetzner server listing. When you hit your enter key, it will ask you about the authenticity of the host and if you want to continue connecting. Type out yes and hit enter. You'll then be prompted to enter your password (if you have opted in doing a password for your server) and copy the password from the Hetzner email you would have received. You'll have to change the password by again copying the current one from the email and then entering your new password for this server.

Now, we're in the Owncast setup process. It will ask you to enter your Owncast instance domain name. Here you will enter the domain name and press enter. Next, you'll be prompted to enter an email that'll be used for the Let's Encrypt notifications, simply type out an email you want to receive these notifications and press enter.

It will then ask you to confirm the domain name and the email you provided. Type y for each and press enter after each prompt. Now your Owncast is being installed and should finish rather quickly. You will then be able to go to your domain name to log in. It will also display the default admin user name and password which, you should change as soon as you log in.

Let's do this right now. Go to your domain or website address now but add /admin at the end (for example yourdomain.com/admin). With the prompt type in admin for the username and abc123 for the password, now, you are in your Owncast admin panel. Let's click on the "Configuration" tab within the menu on the left side of the page. To change out the admin password, click on "Server Setup" and the first option on the page is for Admin Password. Go ahead and change it now. You might have to refresh the page resulting in having to log in again, this is normal.

Now, you have a fully functional Owncast instance setup and are ready to go.